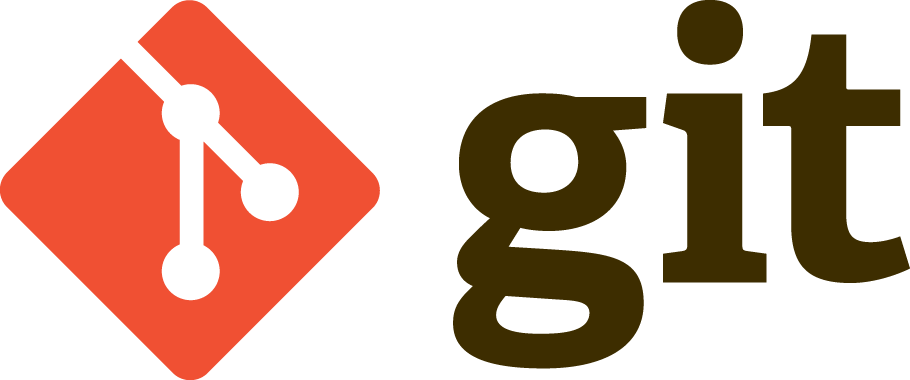
GitHub Workflows
A workflow is a series of activities or tasks that must be completed sequentially or parallel to achieve the desired outcome. Here we outline two different GitHub workflows that take you through the steps leading up to opening a Pull Request.
Overview:
GitHub workflows overview
Git Feature Branch Workflow
Forking workflow
Prerequisites
Concepts |
Importance |
Notes |
|---|---|---|
Necessary |
||
Necessary |
||
Necessary |
||
Necessary |
||
Recommended |
||
Necessary |
||
Necessary |
||
Recommended |
Time to learn: 60 minutes
GitHub workflows
GitHub, together with Git, are powerful tools for managing and collaborating on all kinds of digital assets, such as software, documentation, and even manuscripts for research papers. Like other complex software environments, often these tools can be employed in many different ways to accomplish the same goal. In order to effectively and consistently use Git and GitHub, over the years a variety of best practices have evolved for supporting different modes of collaboration. Collectively these different models, or recipes, are referred to as workflows.
A typical sequence of workflow steps consists of the following:
A contributor clones a personal remote repository, creating a local copy
The contributor creates a new branch in their local repository
The contributor makes changes to the branch and commits them to their local repository
The contributor pushes the branch to a remote repository
The contributor submits a PR via GitHub
The sequence of steps outlined above provides a general framework for submitting a PR. But the precise set of steps is highly dependent on the choice of workflow for a given project. In this chapter we describe Pull Requests for two commonly used workflows: The Git Feature Branch Workflow and the Forking Workflow. The former is simpler and often used by teams when everyone on the team is an authorized contributor to the destination repository. I.e. all of the contributors have write access to the remote repository hosted by GitHub. The latter is typically what is needed to contribute to external projects for which the contributor is not authorized (i.e. does not have write access) to make changes to the destination repository. We briefly describe both workflows below, and include the steps necessary to make a PR on each.
Git Feature Branch Workflow
The Git Feature Branch Workflow is one of the simplest and oldest collaborative workflows that is used for small team projects. The key idea behind this workflow, which is also common to the Forking Workflow, is that all development (all changes) should take place on a dedicated Git feature branch, not the main (historically referred to as master) branch. The motivation behind this is that one or more developers can iterate over a feature branch without disturbing the contents of the main branch. Consider using the Git Feature Branch Workflow for GitHub’s most widely used purpose, software development. Software modifications are liable to introduce bugs. Isolating them to a dedicated branch until they can be fixed ensures that a known, or official, version of the software is always available and in working order.
Note
Avoiding making edits directly on the main branch is considered best practice for most workflows and projects!
Working with the Git Feature Branch Workflow
This model assumes a single, remote GitHub repository with a branch
named main, that contains the official version of all of the digital
assets, along with a history of all of the changes made. When a
contributor wishes to make changes to the remote repository, they
clone the repo and create a descriptively named feature branch,
such as my-new-feature or perhaps issue-nnn, where nnn is the
number of an issue opened on the repository that this new feature
branch will address. Changes by the contributor are then made to
the feature branch in a local copy of the repository. When ready,
the new branch is pushed to the remote repository.
At this point,
the new branch can be viewed, discussed, and even changed by
contributors with write access to the remote repository. When the
author of the feature branch thinks the changes are ready to be
merged into main on the remote repository, they create a PR. The
PR signals the project maintainers that the contributor would like
to merge their feature branch into main, and invites review of the
changes made in the branch. GitHub simplifies the process of viewing
the changes by offering a variety of ways to see context differences
(diffs) between main and the feature branch. Discussion between
the reviewers and the contributor inside a PR discussion forum
occurs in the same way that discussion over GitHub Issues takes
place inside a discussion forum associated with a particular issue.
If additional changes are requested by the reviewers, these can be
made by the contributor in their local repository, committed, and
then pushed to the remote using the same processes they used with
the initial push. Once reviewers are satisfied with the changes, a
project maintainer can merge the feature branch with main.
Cloning the remote repository
If you don’t have a local copy of the remote repository, you’ll want to create one by cloning the remote to your local computer. This can be done with the git command line tools and the general form of the command looks like this:
git clone repository-url local-directory-name
Where repository-url is the URL for the GitHub repo that you want
to clone, and local-directory-name is the directory path on your
local machine into which you want to create the clone. The local
directory need not already exist. The clone command will create the
local directory for you. If you don’t know the URL for your
repository, navigate your web browser to your GitHub repository,
and click on the Code button. The URL will be displayed.
For example, let’s clone the Project Pythia sandbox repository:
git clone https://github.com/ProjectPythia/github-sandbox.git
Note, we did not specify a local-directory_name here, so git will
use the base name of the repository_url, “github-sandbox” as
the local directory.
Start with the main branch
Continuing with our example above, make sure you are on the main branch and that it is up to date with the remote repository main:
cd github-sandbox
git checkout main
git pull
You should see output that looks like:
Already on 'main'
Already up to date.
Remember you can read more about GitHub branches in our previous chapter.
Create a new branch
Create a separate branch for every new capability you work on:
git checkout -b my-new-feature
This command will create a new branch named my-new-feature, if it
doesn’t exist already, or switch to the existing branch if it does.
Either way, any changes you make will occur in the branch my-new-feature,
not in main. The output should look something like:
Switched to a new branch 'my-new-feature'
Make changes and commit
Next, we’ll make changes and commit them to the my-new-feature branch in
the local git repository.
Use your favorite editor to edit the file “sample.py”. Add the line:
print ("Do you like to rock the party?")
after the existing print statement in the file.
Run the command git status and look at the output. You should see
something like:
On branch my-new-feature
Changes not staged for commit:
(use "git add <file>..." to update what will be committed)
(use "git restore <file>..." to discard changes in working directory)
modified: sample.py
no changes added to commit (use "git add" and/or "git commit -a")
Another helpful command is git diff, which should give output
that looks like:
diff --git a/sample.py b/sample.py
index b2a3b61..bf89419 100644
--- a/sample.py
+++ b/sample.py
@@ -1,5 +1,6 @@
"""This is a text file that contains a sample Python script"""
print ("Hello, Python learners!")
+print ("Do you like to rock the party?")
a = 2
b = 8
It’s probably obvious that git status will show you which files have been modified and are
ready to be committed, while git diff will show you how your changes
to my-new-feature branch differ from the main branch in the local
repository. Once you are ready, commit your changes to the local
repository:
git add sample.py
git commit -m "having fun yet?" .
After a successful commit you should see a message like:
[my-new-feature 69162bc] having fun yet?
1 file changed, 1 insertion(+)
Push the feature branch to the remote repository
After running git commit your changes have been captured in your
local repository. But most likely only you can see them, and if
your local file system fails your changes may be lost. To make your
changes visible to others, and safely stored on your remote GitHub
repository, you need to push them. However, remember at the beginning
of this section we said that the Git Feature Branch Workflow works
when you have write access to the remote repository? Unless you are
a member of Project Pythia you probably don’t have write access to
the github-sandbox remote repo. So you won’t be able to push your
changes to it. That’s OK. We can still run the push command. It won’t
break anything. In the next section on Forking Workflow we will
discuss how to make changes on remote repositories that you do NOT
have write access to, such as the one we’re using in this example. Here
is the push command that we expect to fail:
git push --set-upstream origin my-new-feature
You should get a helpful error message like:
remote: Permission to ProjectPythia/github-sandbox.git denied to clyne.
fatal: unable to access 'https://github.com/ProjectPythia/github-sandbox.git/': The requested URL returned error: 403
The use of the ‘–set-upstream’ option is a one-time operation when you push a new branch. Later, if you want to push subsequent changes to the remote you can simply do:
git push
If you are feeling unsatisfied about not having git push succeed, there
is a simple solution: create a GitHub repository owned by you. The
GitHub Quickstart guide provides an excellent tutorial on how to
do this.
Making a Pull Request
Finally, after cloning a remote repository, creating a feature branch, making your changes, committing them to your local repository, and pushing your commits back to the remote repository, you are now ready to issue a PR requesting that the remote repository maintainers review your changes for potential merger into the main branch on the remote. This final action must be performed from within your web browser. After navigating to your repo do the following:
Click on “Pull Requests” in the top navigation bar
Click on “New Pull Request”
Under “Compare changes”, make sure that
baseis set tomain, andcompareis set to the name of your feature branch,my-new-featureClick on “Create Pull Request”
A PR window should open up. Provide a descriptive title, and any helpful comments that you want to communicate with the reviewers
Click on “Create Pull Request” in the PR window.
That’s it! You’re done! Sit back and wait for comments from reviewers. If changes are requested, simply repeat the steps above. Once your PR is merged you’ll receive notification from GitHub.
Safety tip on synchronization
Over time your local repository will diverge from the remote. Before
starting on a new feature, or if the main branch on remote may have
been updated while you were working on my-new-feature, it is a good
idea to periodically sync up with the remote main. Make sure all
of your changes to my-new-feature have been committed to the local
repository, and then do:
git checkout main
git pull
git checkout my-new-feature
git merge main
Forking Workflow
The Git Feature Branch Workflow described above, along with the steps needed to submit a PR, work when you have write access to the remote repository. But as we saw, if you don’t have write access you will not be able to push your changes to the remote repo. So, if you are contributing to an open source project, such as Project Pythia for example, a slightly different workflow is required. The Forking Workflow is the one most commonly used for public open source projects. The primary difference between the Forking Workflow and the Git Feature Branch Workflow is that with the former, two remote repositories are involved: one managed by the developers of the project that you wish to contribute to, and one owned by you. To help keep things clear we will refer to these remotes as the upstream repository and the personal repository, respectively. Not surprisingly, the personal repository will be a clone of the project repository that you own and can push changes too. The personal repository must be public, so that the maintainers of the upstream repository can pull changes from it. Other than a couple of additional steps required at the beginning and the end, the process of submitting a PR when using the Forking Workflow is identical to that of the Git Feature Branch Workflow. The basic steps are as follows:
A contributor forks the upstream repository, creating a remote clone that is owned by the contributor: the personal repository
The contributor then clones the newly created personal remote repository, creating a local copy. Yup, that is two clones.
The contributor creates a new branch in their local repository
The contributor makes changes to the branch and commits them to their local repository
The contributor pushes the branch to their personal remote repository that was created in step 1
The contributor submits a PR via GitHub to the upstream repository
Note that steps 2 through 5 are identical to steps 1 through 4 for the Git Feature Branch Workflow. Hence, here we only discuss the first step, and last step.
Forking the upstream repository
GitHub makes it really easy to fork a remote repository. Simply navigate your web browser to the upstream repository that you want to fork, and click on Fork. GitHub will create a clone of the upstream repository in the remote destination selected by you on GitHub, and will then redirect your browser to the newly created forked, personal repository. The personal repository is owned by you. Any changes made here will not impact the upstream repository until you are ready to submit a PR. Let’s try it. Follow the steps under Forking a repository here.
Clone, branch, change, commit, push
The next steps are the same as described above for the Git Feature Branch Workflow. Clone a local copy of the newly created remote, personal repository, create a feature branch, make your changes, commit your changes, and push the new branch with your commits to your personal repository.
Making a Pull Request
Once the new feature branch has been pushed to the contributor’s personal repository, a PR can be created that asks the maintainers of the upstream repository to merge the contents of the feature branch on the contributor’s repository into the main branch on the upstream repository. This step is remarkably similar to making a PR in the Git Feature Branch Workflow. The only difference is that the contributor navigates their browser to the upstream, remote repository, not the personal remote, and initiates the PR there. Specifically, the following steps are once again followed, but performed on the upstream remote:
Click on “Pull Requests” in the top navigation bar
Click on “New Pull Request”
Under “Compare changes”, make sure that
baseis set tomain, andcompareis set to the name of your feature branch,my-new-featureClick on “Create Pull Request”
A PR window should open up. Provide a descriptive title, and any helpful comments that you want to communicate with the reviewers
Click on “Create Pull Request” in the PR window.
Safety tip on synchronization
Just like with the Git Feature Branch Workflow model, over time
your local repository will diverge from the remote(s). Before
starting on a new feature, or if the main branch on remote may have
been updated while you were working on my-new-feature, it is a good
idea to periodically sync up with the remote main. When working
with forks things get a little more complicated than when only a
single remote is involved. Before syncing with the upstream remote
you must first configure your local repository by running the
following commands from within your local copy of the repo:
git remote -v
This should produce an output that looks similar to the following:
origin https://github.com/YOUR_USERNAME/YOUR_FORK.git (fetch) origin https://github.com/YOUR_USERNAME/YOUR_FORK.git (push)
Next, specify a new remote upstream repository that will be synced with the fork.
git remote add upstream upstream-url
Where upstream-url is the URL of the upstream repository.
Finally, rerun the git remote -v command and you should see output
that looks like this:
origin https://github.com/YOUR_USERNAME/YOUR_FORK.git (fetch)
origin https://github.com/YOUR_USERNAME/YOUR_FORK.git (push)
upstream https://github.com/ORIGINAL_OWNER/ORIGINAL_REPOSITORY.git (fetch)
upstream https://github.com/ORIGINAL_OWNER/ORIGINAL_REPOSITORY.git (push)
After performing the above steps, you can then synchronize your local repository with the upstream remote by running the following:
git fetch upstream
git checkout main
git merge upstream/main
Summary
The steps that lead up to the PR depend your GitHub Workflow.
Two commonly used GitHub Worflows are Git Feature Branch Workflow and Forking Workflow. The former is appropriate for teams of collaborators where everyone has write access to the GitHub repository. The latter is commonly used when a developer wishes to contribute to a public GitHub project for which they do not have write access to the repository.
What’s Next?
In the next lesson we will put the Forking Workflow to work and show you how to use it to contribute to Project Pythia.
References
Atlassian’s tutorial on workflows
GitHub’s Collaborating with Pull Requests